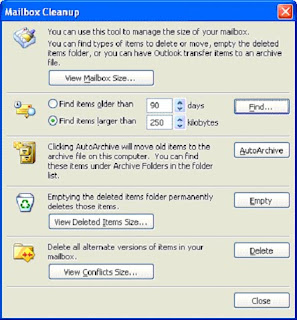After installing System Center Configuration Manager 2007 SP2 (SCCM) on a Windows Server 2008 SP x64 system, I decided to install also the Reporting Point on this Site Server.
SQL Reporting Services and ConfigMgr Report Services Point configured properly and I didn't had any issues copying and running reports on IIS 7.0. But when I came to a report that had a graph I got the following message:
"This report has a chart, but the Microsoft Office Web Components required to view charts are not installed on the Reporting Point. Please contact your administrator."
I downloaded and installed in the Office 2003 Add-in: Office Web Components from
http://www.microsoft.com/downloads/details.aspx?FamilyID=7287252c-402e-4f72-97a5-e0fd290d4b76&DisplayLang=en
After that, I tried to run again the report and still I was getting the same informational message.
After doing some research on the issue I found that I need to create a custom Application Pool with enable32BitAppOnWin64 set to True. This because the worker responsible to execute the graphs needs to operate in 32bit mode. Then I've assigned the reporting point web site to the custom 32bit application pool and when I tried to open the reporting point web site on a browser I got a new error message.
HTTP Error 500.19 – Internal Server Error
So I started wondering what causes the problem. After some research again I identified that it was WSUS 3.0 SP2 x64 and more specifically the 64bit version compression module (suscomp.dll).
Therefore the solutions on this were the following. Either disable totally the compression scheme on the web site, but this will cause wsus responses to be uncompressed and this will cause some performance degradation. Or to replace the 64bit version of suscomp.dll with the 32bit version.
To view the compression scheme, run the following command
%windir%\system32\inetsrv\appcmd.exe list config -section:system.webServer/httpCompression
the command will display the compression scheme for the webserver. Schemes are registered globally therefore by removing them, the compression is disabled on the webserver.
To remove the compression scheme type:
%windir%\system32\inetsrv\appcmd.exe set config -section:system.webServer/httpCompression /-[name='xpress']
SQL Reporting Services and ConfigMgr Report Services Point configured properly and I didn't had any issues copying and running reports on IIS 7.0. But when I came to a report that had a graph I got the following message:
"This report has a chart, but the Microsoft Office Web Components required to view charts are not installed on the Reporting Point. Please contact your administrator."
I downloaded and installed in the Office 2003 Add-in: Office Web Components from
http://www.microsoft.com/downloads/details.aspx?FamilyID=7287252c-402e-4f72-97a5-e0fd290d4b76&DisplayLang=en
After that, I tried to run again the report and still I was getting the same informational message.
After doing some research on the issue I found that I need to create a custom Application Pool with enable32BitAppOnWin64 set to True. This because the worker responsible to execute the graphs needs to operate in 32bit mode. Then I've assigned the reporting point web site to the custom 32bit application pool and when I tried to open the reporting point web site on a browser I got a new error message.
HTTP Error 500.19 – Internal Server Error
So I started wondering what causes the problem. After some research again I identified that it was WSUS 3.0 SP2 x64 and more specifically the 64bit version compression module (suscomp.dll).
Therefore the solutions on this were the following. Either disable totally the compression scheme on the web site, but this will cause wsus responses to be uncompressed and this will cause some performance degradation. Or to replace the 64bit version of suscomp.dll with the 32bit version.
To view the compression scheme, run the following command
%windir%\system32\inetsrv\appcmd.exe list config -section:system.webServer/httpCompression
the command will display the compression scheme for the webserver. Schemes are registered globally therefore by removing them, the compression is disabled on the webserver.
To remove the compression scheme type:
%windir%\system32\inetsrv\appcmd.exe set config -section:system.webServer/httpCompression /-[name='xpress']
To add the compression scheme type:
%windir%\system32\inetsrv\appcmd.exe set config -section:system.webServer/httpCompression /+[name='xpress',doStaticCompression='false',dll='%windir%\system32\inetsrv\suscomp.dll']
References
Run Charts in ConfigMgr Reports when the Reporting Point is located on a Windows Server 2008 x64 server
http://uje.spaces.live.com/blog/cns!DAE27042D25E8A2A!310.entry
500.19 Error When Enabling 32-bit Application Pool
http://forums.iis.net/t/1149768.aspx
Error message when you visit a Web site that is hosted on IIS 7.0: "HTTP Error 500.19 – Internal Server Error"
http://support.microsoft.com/kb/942055
Run Charts in ConfigMgr Reports when the Reporting Point is located on a Windows Server 2008 x64 server
http://uje.spaces.live.com/blog/cns!DAE27042D25E8A2A!310.entry
500.19 Error When Enabling 32-bit Application Pool
http://forums.iis.net/t/1149768.aspx
Error message when you visit a Web site that is hosted on IIS 7.0: "HTTP Error 500.19 – Internal Server Error"
http://support.microsoft.com/kb/942055